Assalamualaiku,
kalian pasti pernah kepikiran "bagaimana kalo tiba - tiba windows ane error" trus gk bisa booting macet. salah satu cara yang dapat menyembuhkanya segala masalah di windows yaaa instal ulang.
tapi masalahnya instal ulang biasanya menggunakan CD atau DVD. nah kalo kita pake notebook? (yang gk ada CD-ROM nya) gmn kita bisa instal ulang?
masa mau beli CD-ROM external.
nah untuk mengatasi masalah tersebut ane akan ngeshare bagaimana cara instal ulang windows tanpa cd tapi dengan menggunakan flash disk
yang harus anda persiapkan:
1. file .ISO windows yang ingin anda pakai.
jika tidak punya download dulu disini pilih salah satu sesuai PC anda
- windows xp (32 bit)
- windows xp (64bit)
- windows 7
- windows 8
- windows 8.1
- windows 10
2. Flash disk
- 2 GB untuk windows xp
- 4 GB untuk windows 7 dan 8
3. Software "rufus"
- untuk membuat bootable flashdisk/usb. (membuat flashdisk jadi kayak cd)
Langkah - Langkah:
1. colokan flash disk ke komputer.
Flash disk yang di gunakan sebaiknya berukuran 4 GB dan pastikan untuk membackup data di flash disk atau di kosongkan dahulu karena flash disk akan di format menjadi "wadah" untuk windows yang akan kita instal.
2. Buka rufus untuk membuat bootable device.
Dari sekian banyak program atau software pembuat flashdisk bootable, Rufus adalah program yang paling cepat dan paling mudah untuk digunakan. Menurut pihak pengembangnya, Rufus mampu bekerja dua kali lebih cepat dari program sejenis seperti WinToFlash, Universal USB Installer dan Windows 7 USB/DVD Tool. Jadi bagi para pemula seperti saya, Rufus adalah pilihan terbaik yang bisa dipakai untuk membuat flashdisk bootable. Untuk mendapatkan Rufus, kawan bisa langsung menuju di website resminya di alamat http://rufus.akeo.ie/
Berikut ini saya sampaikan beberapa kelebihan dari software Rufus
– bisa didownload secara gratis
– jenis software portable (tidak perlu diinstall di komputer)
– mudah digunakan
– bekerja paling cepat dibandingkan software sejenis
Setelah kawan mendapatkan Rufus, selanjutnya kita akan bahas bersama cara menggunakannya. Ikuti langkah-langkah di bawah ini;
1. Jalankan Rufus
2. Pada Device, pilih flashdisk yang akan dijadikan menjadi flashdisk bootable
3. Pada File system, pilih FAT32
4. Pada Cluster size, pilih 4096 bytes (Default)
5. Pada New volume label, beri nama untuk flashdisk bootable misalnya saja "Bootable Windows 7"
6. Pada Format options;
– centang Quick format
– centang Create bootable disk using, pilih ISO Image kemudian cari file ISO yang akan kita transfer ke flashdisk
– centang Create extended label and icon files
7. Klik Start, selesai.
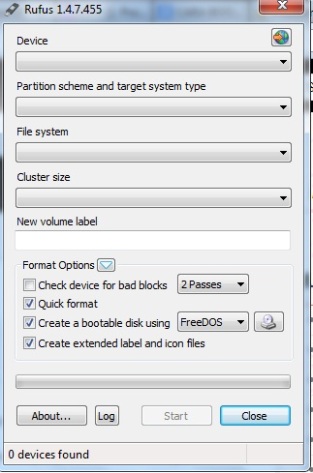
Untuk membuat flashdisk bootable, sebenarnya kita juga bisa membuatnya tanpa menggunakan software pihak ketiga yang telah disebutkan di atas termasuk Rufus. Yaitu dengan menggunakan perintah CMD (command prompt). Namun seperti yang telah saya katakan di awal, bagi para pemula seperti saya, software semacam Rufus sangat membantu pekerjaan ini.
sekarang kita sudah punya Flash disk berisi windows siap instal
Lanjut ke step instalasi
3. . Masukan Flash disk Ke Laptop/Netbook/Komputer sebelum dinyalakan.

8. Nyalakan Laptop, kemudian masuk ke Setup Menu dengan menekan F2 (Pada beberapa Laptop lain, mungkin dengan menekan Esc, Del, F1 kadang F10).

Catatan: Tampilan Menu Bermacam-macam tergantung Merk Laptop / Komputer.
9. Cari Tab Boot di Menu atas dan Pilih setting Boot Pertama ke USB Flashdisk - cara pengaturannya biasanya ada disebelah kanan Menu (biasanya dengan menekan Page Up/Page Down atau tombol +/-), kemudian Pilih Tab Exit dan Save (Yes), maka Laptop akan segera Restart. Kebetulan punya saya memakai USB Merk SanDisk Cruzer.

10. Pada Langkah ini Instalasi Windows otomatis akan berjalan seperti biasa sebagaimana instalasi menggunakan DVD installer.

11. Jika Instalasi Windows (Expanding Windows files) telah selesai, Kemudian akan Restart, dan pada saat itu Cabutlah Flash disk untuk menghindari pengulangan Setup Windows 7, Kemudian Windows akan berjalan dengan sendirinya untuk Instalasi Lanjutan (Finalizing Installation).

Wajib Cabut Flashdisk setelah ini (Restart Otomatis - Cabut Flash disk manual)
Catatan: Kecuali Untuk Windows XP saya belum mencobanya, mungkin flashdisk jangan dicabut dulu, dan setting booting pada langkah 9, dikembalikan lagi kesemula, jadi Hard Disk yang Pertama Boot.
12. Setelah Restart, Windows akan melanjutkan instalasinya (Finalizing Installation) secara otomatis.
13. Setelah Restart yang kedua kalinya, maka Anda akan menemukan bahwa Proses Instalasi Windows 7 Dengan Flash disk telah Sukses.

Posting Komentar
Posting Komentar